 How to set up a Password Protected E-mail Box How to set up a Password Protected E-mail Box |
 |
|
Important Information Regarding Password Protected E-mail, Please Read First!
|
Usually someone wants to set a password protected E-mail box in cases where many people wish to use the same computer for E-mail but also wish to keep their private business, private. While a password protected E-mail box is a wonderful thing there are a few disadvantages to it. The first disadvantage is that if you forget your password there is NO way to get your mail back from that box. You could still create another password protected identity and use your existing username and password but all the old mail that is in the previous box will no longer be accessible. 99main will not keep track of personal e-mail password other then the ones you choose specifically for logging into our mail servers.
Another concern is that you *must always* remember to use the File >> Exit and Log Off Identity command (in other words, Do NOT hit the X in the upper right hand corner to close Outlook Express 5) or the next person to open the e-mail client will be able to read your mail defeating the purpose of the password protection. Keeping these two things in mind if you still wish to set up password protection on your E-mail client please follow the steps outlined below:
|
|
Step 1
|
First you will want to start up Outlook Express 5. Once the program has launched, click File >> Identity >> Manage Identities...
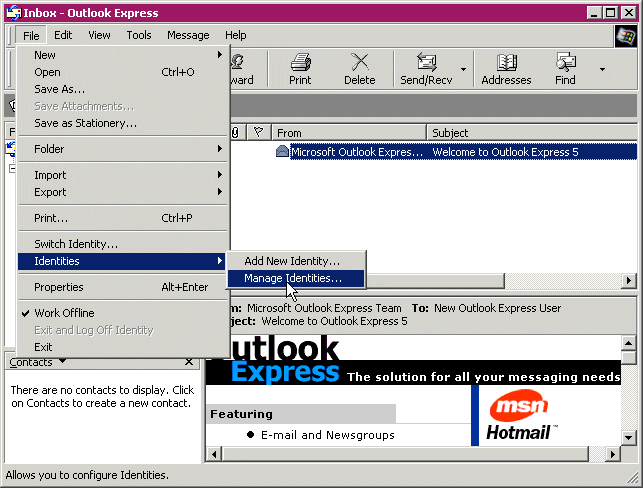
|
|
Step 2
|
A new box will come up which will list all the identities currently set up in Outlook Express. To begin setting up your account click the button labeled New then continue on to the next step.
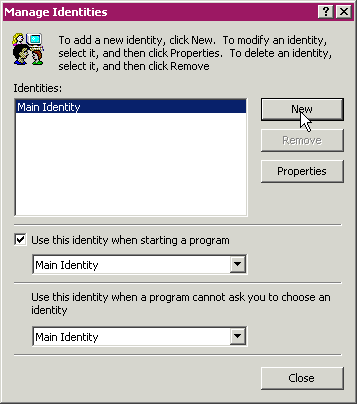
|
|
Step 3
|
In the box labeled Type your Name enter your name or nickname that you will be able to identify as yours. This is also a good chance to see what Microsoft has to say about password protection and it's limitations. You can access that information by clicking the Help button. If you are done reading the documentation and wish to continue, click the checkbox labeled Require a Password.
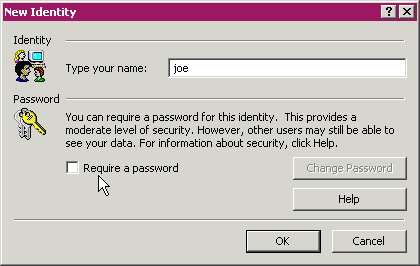
|
|
Step 4
|
A box similar to this one will pop up over your existing box. Here is where you should enter the password you wish to use to keep your e-mail protected. You should pick something that will be easily remembered and then write it down and secure it in your personal records in case you forget it. You should not choose the same password for your protected e-mail as you use for accessing 99main. Once you choose a password you will have to enter it twice; once in the top box and again to confirm it. It will appear as ******* to keep people who might be behind you from seeing the password you have typed. When you are satisfied with your entry click the OK button to continue and then OK again.
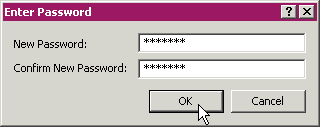
|
|
Step 5
|
It will ask if you wish to switch to your new identity now, click Yes.
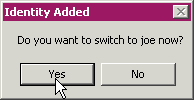
|
|
Final Notes
|
- Remember to write down your password and store it in a secure location if it is lost or forgotten you will not be able to get the mail that has been downloaded in the past nor will you be able to access your address book in that identity.
- Remember to use the File >> Exit and Log Off Identity command to end your session.
|
. . . . . . . . . . . . . . . . . . . . . . . . . . . . . . . . . . . . . . . .
. . . . . . . . . . . . . . . . . . . . . . . . . . . . . . . . . . . . . . . .
. . . . . . . . . . . . . . . . . . . . . . . . . . . . . . . . . . . . . . . .
. . . . . . . . . . . . . . . . . . . . . . . . . . . . . . . . . . . . . . . .
|
|
|
|
 Thursday, October 16
Thursday, October 16
 Thursday, October 16
Thursday, October 16