 Setting Up Multiple Accounts in Outlook Express 5 Setting Up Multiple Accounts in Outlook Express 5 |
 |
|
Getting Started
|
99main's Signature account come with 3 E-mail boxes for you or your family members to give e-mail a personal touch. One of Outlook Express' weaknesses is that any E-mail accounts that are set up in the program automatically download mail into the "Inbox" There is no order to it and it can become confusing who's mail is who's if you have more than one person using that program for their E-mail.
One solution to the problem is using a built-in utility called Message Rules to separate E-mail into folders. Message Rules can be used for many things other then keeping mail accounts separated such as automatically deleting SPAM, blocking people you don't want sending mail to you or organizing mails from a specific location to a folder that you designate.
For the purpose of this tutorial we'll show you how to set up Outlook Express 5 to organize E-mail for bob and joe who are using Outlook Express for their E-mail Client. This tutorial assumes that you already have the two E-mail boxes set up and just want to know how to separate them into folders. If you would like to know how to set up an additional E-mail account you can click here. Otherwise you can continue on.
|
|
Step 1
|
The first step is to start Outlook Express 5. Then click the Tools >> Accounts... option like pictured below.
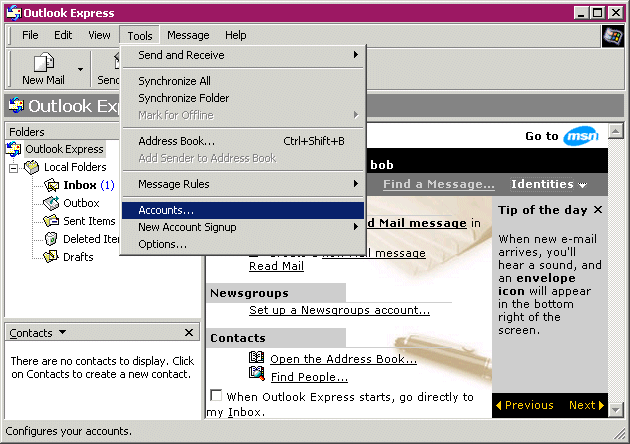
|
|
Step 2
|
You will then want to click on the Mail tab on the top of that window. You should then come to a screen that has two Mail accounts in it, but which one is which? Well let's change the label of the account so that it is easier to work with. Double Click on the first mail.99main.com account and then go to the next step.
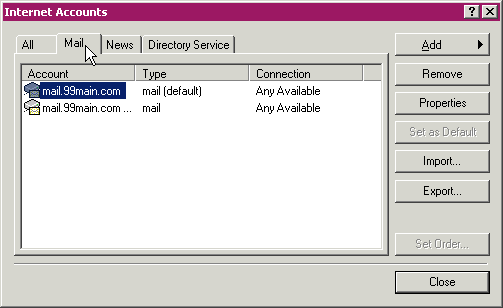
|
|
Step 3
|
This will bring up the Properties screen for the account. You'll notice that the name is bob and that the E-mail address is bob@99main.com so this appears to be bob's account. On the very top box of that window you'll also notice that mail.99main.com is highlighted. This is the box to change the label of the account to better identify it. Please go on to the next step.
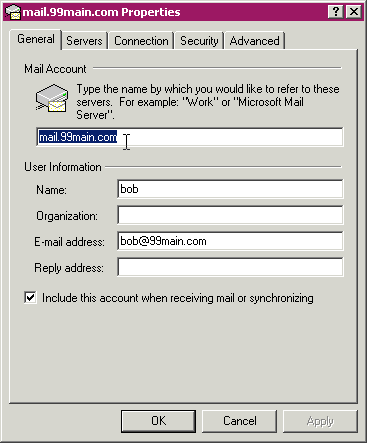
|
|
Step 4
|
Hit the backspace key on your keyboard to clear out the highlighted box. Enter in the box the name you would like to refer to the account as, in our case we will call it bob. This is all we really want to change here so to save the changes click the OK button on the bottom of the window. Go on to the next step.
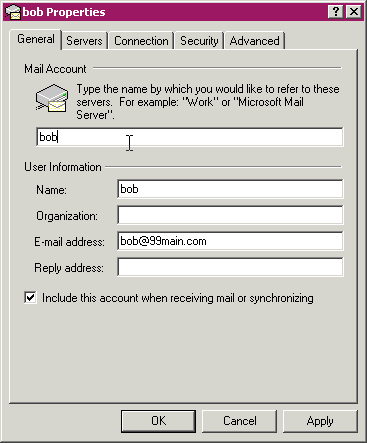
|
|
Step 5
|
Notice how the label on the account has changed to a more user friendly name. Now we will want to do the same for joe's account. Double click mail.99main.com and then go on to the next step.
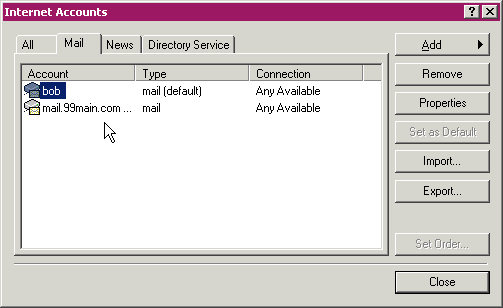
|
|
Step 6
|
Change the top label from mail.99main.com to the name you want to refer to this account as. In this case we'll label this one joe. Head over to the next step.
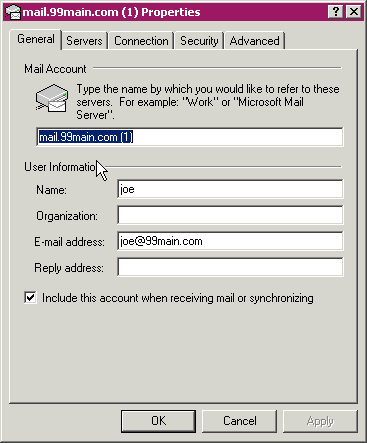
|
|
Step 7
|
Hit the OK button to save the changes you made.
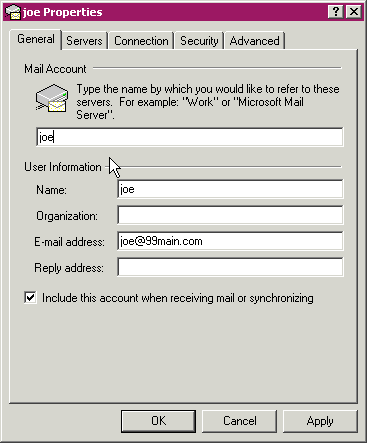
|
|
Step 8
|
Now both accounts are easy to differentiate from one another. Click the Close button on the bottom of the window to exit the mail properties window.
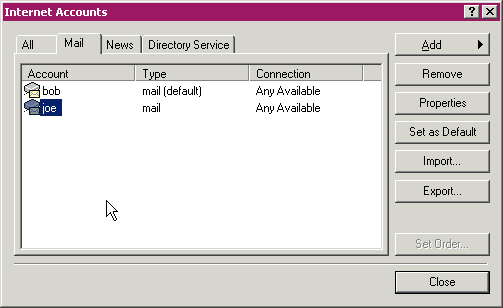
|
|
Step 9
|
Now click Tools >> Message Rules >> Mail... option so that we can set up rules for the account.
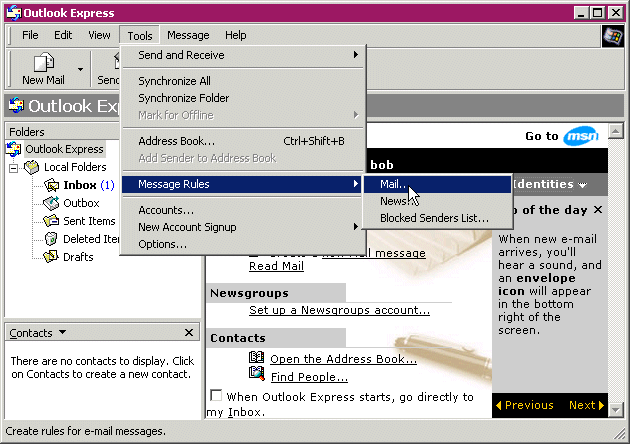
|
|
Step 10
|
In the first box labeled 1. scroll down about half way to find the check box with the text of "Where the Message is from the Specified Account" and put a check mark in the box by clicking on it. In the number 2. box click on the option "Move it to a Specified Folder" and put a check mark in the box by clicking on it.
In the box labeled 3. Next to where it says " Where the message is from the specified account" click on the blue underlined specified. Go on to the next step.
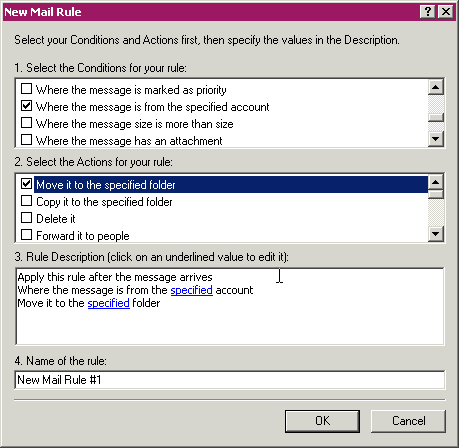
|
|
Step 11
|
A box will appear with a drop down box. Select the account you wish to separate into it's own folder then click the OK button. Go on to the next step.
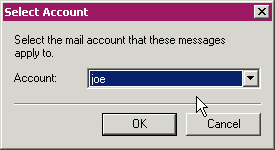
|
|
Step 12
|
Next to where it says "Move it to the specified folder" Click on the blue underlined specified. Next step please.
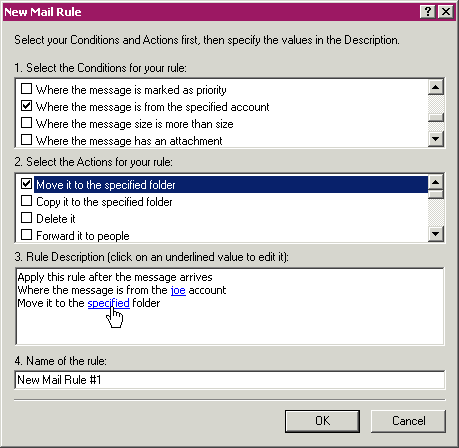
|
|
Step 13
|
A screen similar to this will appear. Make sure Local Folders is highlighted before you do anything else here. If it is not highlighted click it to make sure it is. Then on the right side click the button labeled New Folder. A blank text box will appear, enter the name of the folder you want to put mail into such as Joe's mail. Once you have entered that name, click the OK button that will bring you back to the Local Folders
Notice that the folder name that you chose to enter is now in the list of folders. You will need to select the folder by single mouse clicking on it to highlight it. Then click the OK button on the right to continue. Go on to the next step.
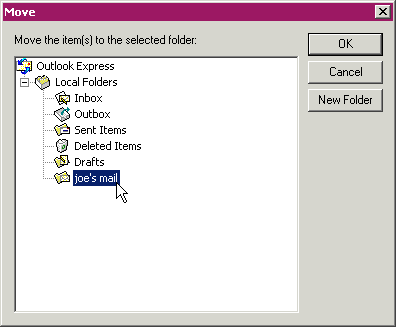
|
|
Step 14
|
In the box labeled 4. you will wan to label the rule something you will recognize. Clear out the text "New Rule #" and enter a name for the rule such as Joe's Mail. Then click the OK button on the bottom of the window.
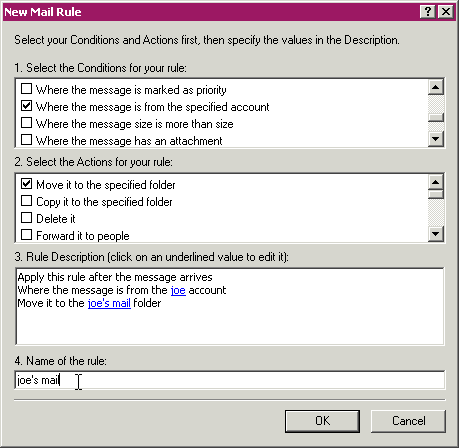
|
|
Step 15
|
It will then bring you back to the Message Rules menu. Notice Joe's Mail rule is listed with a check mark next to it. This means that the rule is active and functioning properly. If the message was not functioning properly it will have a red X over the rule to show something is not working right. If you have this red X you may need to run through the step again to correct any errors. If everything looks okay then hit the OK button on the bottom of the window.
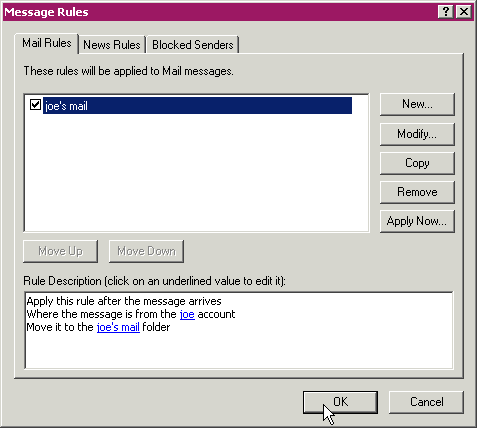
|
|
Step 16
|
Now all Joe's Mail should go into the folder we created on the left. Congratulations you've now set up a filter to put mail in a separate location other then the Inbox. Enjoy!
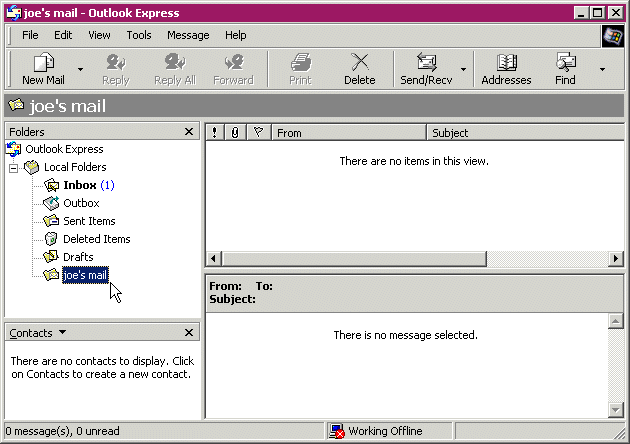
|
. . . . . . . . . . . . . . . . . . . . . . . . . . . . . . . . . . . . . . . .
. . . . . . . . . . . . . . . . . . . . . . . . . . . . . . . . . . . . . . . .
. . . . . . . . . . . . . . . . . . . . . . . . . . . . . . . . . . . . . . . .
. . . . . . . . . . . . . . . . . . . . . . . . . . . . . . . . . . . . . . . .
|
|
|
|
 Sunday, October 19
Sunday, October 19
 Sunday, October 19
Sunday, October 19