 Creating a Manual 99main Dialer Creating a Manual 99main Dialer |
 |
|
Step 1
|
First, locate the My Computer icon on your desktop. When you find this icon Double Left mouse click on it to open it.
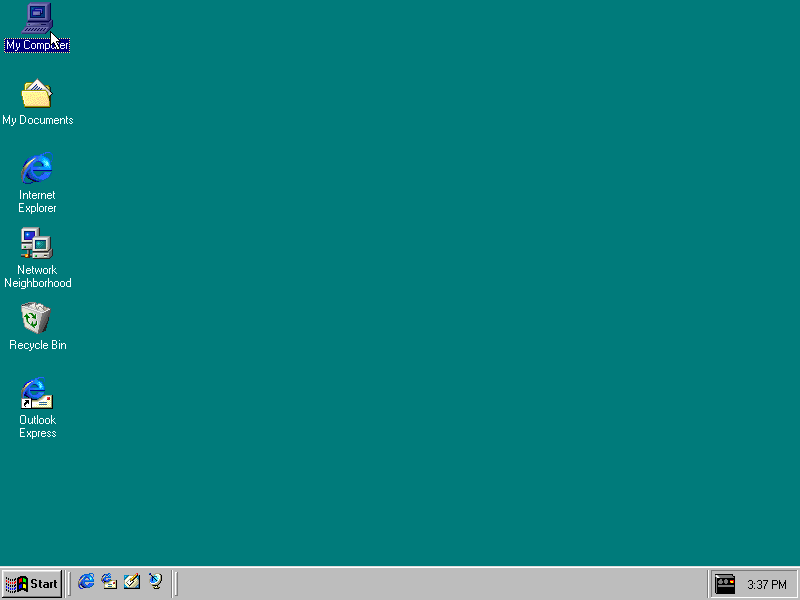
|
|
Step 2
|
Once My Computer opens you should see a screen that looks like the example below. Double left mouse click on the icon labeled Dial-up Networking.
 |
|
Step 3
|
In the Dial-up Networking folder double left mouse click on the icon called Make new connection.
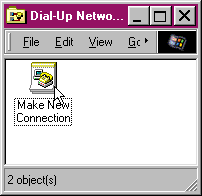
|
|
Step 4
|
In the box labeled "Type a name for the computer you are dialing," press the Backspace key to clear out the box then type in 99main. After this has been done you should click the Next> button on the bottom of the window. Your modem should already be selected, so you won't have to do anything with this part. Your modem may be different than the one in the example.
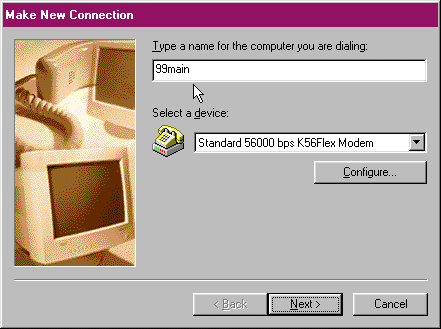
Next step is to choose an access number closest to you without having to dial long distance.
To test this pick up your normal phone and try a few numbers that may work for you.
If after you dial an number without having to dial long distance you can hear a
modem squealing at the other end you have the correct number for your location
814-9999 Bridgeport
419-9999 Cornwall
826-9999 Danbury
374-9999 Deep River
372-9999 Hartford
|
815-9999 New Haven
818-9999 Norwalk
382-9999 Putnam
414-9999 Southington
373-9999 Norwich
|
817-9999 Stamford
387-9999 Torrington
819-9999 Waterbury
|
|
|
Step 5
|
In this box skip the area code box (we'll take care of it later) and go to telephone number. In the telephone number box type the access number for your area. Once you have completed this step click the Next> button on the bottom of the window.
Note: If you have call waiting on your line and would like to disable it while online you can do so by typing a *70, before the access number (i.e. *70, ###-9999) a comma must be included to separate the *70 from the local access number.
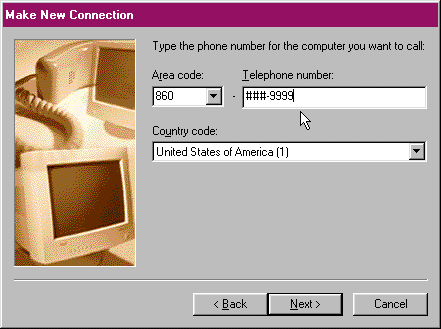
|
|
Step 6
|
At this point you can just click Finish.
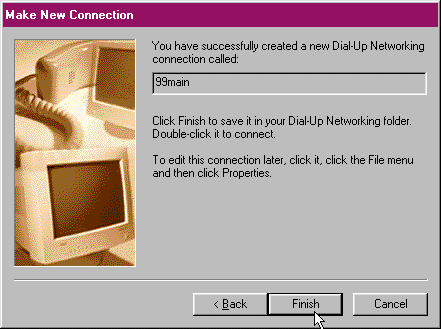
|
|
Step 7
|
Now you should have a 99main Icon in your Dial-up Networking folder. Right Mouse click on the newly created 99main icon, select Properties then Left mouse click on Properties
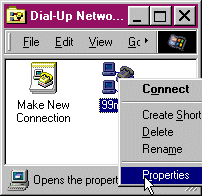
|
|
Step 8
|
After selecting properties you should see a screen similar to this. There will be a check box labeled either "Use area code and dialing properties" or "Use country code and area code" in either case UN-check the box. Once that has been done click on the Server Types tab on the top of the window.
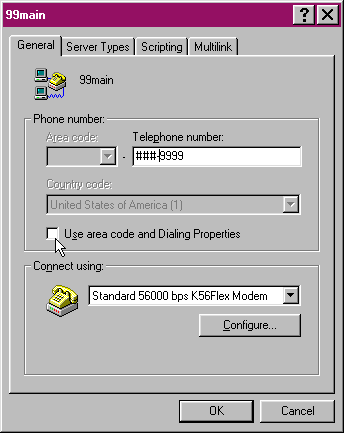
|
|
Step 9
|
You should then see a box similar to this. You will need to uncheck three boxes in this area. Uncheck the boxes labeled "Log on to network, NetBEUI, and IPX/SPX Compatible" Once this has been done click the OK button on the bottom of the window.
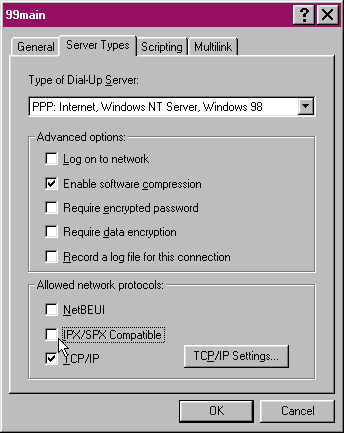
|
|
Step 10
|
Then Right mouse click on the 99main icon a second time, select Create Shortcut, then Left mouse click to select it.
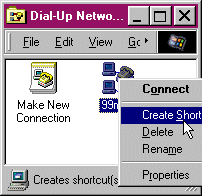
|
|
Step 11
|
Immediately after selecting create shortcut you will get an error stating that the icon could not be created there, would you like it on the desktop instead. Click Yes.

|
|
Step 12
|
|
Once you have completed this step, you can close all of your open windows and return to the desktop or if you choose you can go on to your Internet browser and E-mail.
|
. . . . . . . . . . . . . . . . . . . . . . . . . . . . . . . . . . . . . . . .
. . . . . . . . . . . . . . . . . . . . . . . . . . . . . . . . . . . . . . . .
. . . . . . . . . . . . . . . . . . . . . . . . . . . . . . . . . . . . . . . .
. . . . . . . . . . . . . . . . . . . . . . . . . . . . . . . . . . . . . . . .
|
|
|
|
 Saturday, November 01
Saturday, November 01
 Saturday, November 01
Saturday, November 01