 Setup Procedure Setup Procedure |
 |
Software Note: If you have or are planning to use a router for your DSL connection you do not need to install this software on your Macintosh computer. Please refer to your router's manual for instructions on configuring your router and computer for DSL/PPPoE.
Hardware Note: Many Macintosh computers come with an Ethernet adapter built in, you may not have to install the Network card that came with your DSL modem kit.
Preparing for DSL Install:
1. Insert the SBC Express CD included with the DSL package.
2. Open the CD (if it doesn't open by itself). The first thing you should see is "SBC Express" Do NOT start this.
3. Scroll down to the bottom of the window and open the "Installs" folder.
4. Open the Setup folder
5. Double-Click on the "Install EnterNet" icon. Follow the on screen instructions to install EnterNet, use the simple mode.
6. Restart the Macintosh
Configuring TCP/IP:
1. Click the "Apple" icon, pull down to the "Control Panels" and then click "TCP/IP"
2. Click "File" then "Configurations"
3. Click the "Default" profile and then click the "Duplicate" Button. Rename it "99main DSL". Click OK.
4. Select "99main DSL" and then click "Make Active"
Entering the correct settings into your "99main DSL" TCP/IP Configuration:
1. In the "Connect via:" drop down box select "EnterNet", make sure this says "EnterNet" not "Ethernet" (might be
EnterNet Classic, EnterNet 300, etc)
2. In the "Configure" drop down select "PPP Server"
3. In the "Name Server Addresses" type in "1.2.3.4" (without the quotes), this will be replaced by real addresses when you connect.
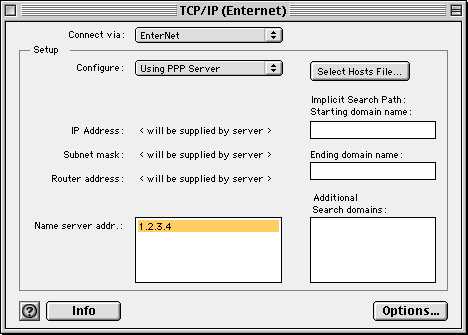
4. Click "Edit" and select "User Mode"
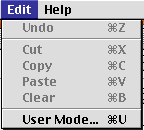
5. Select the "Advanced" option and then OK.
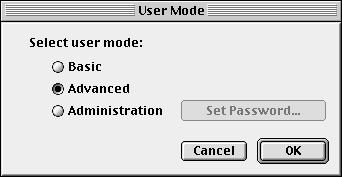
6. click on the "Options..." button on the bottom right hand side of the TCP/IP window.
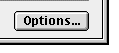
7. Select "Active" and UNCHECK the box "load only when needed", click OK
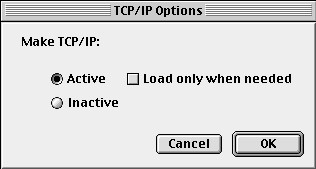
8. Close the TCP/IP box and save the changes when asked.
Connecting with EnterNet:
1. On your desktop there should be an alias (shortcut) called EnterNet. Double Click this icon.
2. In the UserID box type your full login Name (i.e. bob@99main.com, betsy@99main.com, guy1734@99main.com)
3. In the "Password" box type the password you chose when you set up the account.
4. Leave the "Network" box blank.
5. In the "Connect Via" box this should be selected to your Ethernet adapter such as "Built-in Ethernet" or simply "Ethernet".
6. Click the "Connect" button and you should be able to connect. Open Internet Explorer, Outlook Express or any other Web Browser, E-mail client or web application to begin using your DSL connection.
. . . . . . . . . . . . . . . . . . . . . . . . . . . . . . . . . . . . . . . .
. . . . . . . . . . . . . . . . . . . . . . . . . . . . . . . . . . . . . . . .
. . . . . . . . . . . . . . . . . . . . . . . . . . . . . . . . . . . . . . . .
. . . . . . . . . . . . . . . . . . . . . . . . . . . . . . . . . . . . . . . .
|
|
|
|
 Friday, November 07
Friday, November 07
 Friday, November 07
Friday, November 07