 FTP: Uploading to Your Webspace FTP: Uploading to Your Webspace |
 |
|
The Following Instructions Are For Uploading To Your Personal Web Space Only
|
|
Getting Started
|
There are a few facts you should know about the web space we provide to our customers:
Each customer is provided with 10 megabytes of web space to put up their personal, non-commercial page. We can install Front Page 2000 web extensions in your space if you choose for use with the advanced features of Microsoft FrontPage 98 and 2000 and FrontPage Express. With this web space you can do pretty much whatever you wish like upload photos for E-bay, create a links page to your favorite sites which you will be able to access from any computer connected to the internet, create a page dedicated to a hobby, activity or even family tree. If you would like to see some of the examples some of our customers have created you can go here.
In order to get started with creating your web page you will first have to contact us in the office during business hours so that we can set up your web space. If you plan to use Front Page 98/2000/Express you will need to ask us to install Front Page extensions in your web space to accommodate the program. The username and password for accessing the web space account is the same you used to create your primary dialup account when you signed up with 99main.
|
|
Simple Uploading using Windows Explorer
|
Open Windows Explorer (press the Windows key and the "E" key at the same time) and cut and paste the following into the address bar: ftp://www.99main.com/public_html/
- It will take several seconds to a minute, then it should prompt you for a username and password.
- After you type in your username and password, click "Log on" or just hit enter.
- After another several seconds to a minute, you should be able to freely drag and drop files to and from your webspace.
WARNING! This should only be done on a computer that you feel comfortable with exposing your password (usually at home). It is not recommended that this be done on a public computer, because your password will not be secure. If you feel uncertain, then you should use the alternate method below.
|
|
Uploading to 99main's Servers
|
Uploading your web pages is easy with 99main and an FTP client such as WS-FTP. For first-time users it can be confusing so we will show you step by step how to get a FTP program and then how to configure it to upload your website.
First thing you should do is call 99main in the office during office hours to have us activate your web space. This take a little bit of time to setup so please give us some notice before the time you expect to have the page uploaded.
1. In order to upload, you will need a File Transfer Protocol program (FTP). One that we commonly use and recommend is WS-FTP LE available by doing a search for it on Tucows. In the Search box type in exactly "WS-FTP LE" without quotes.
2. Once you have the program downloaded, you will have to install it. During the installation it may ask you about your intended usage of the program. Answer the questions to get it installed properly. If you are a home user or Educational institution you may use the program for no charge, if you are an business you will have to register and pay for the program which can be done at their website.
3. Next you will want to start the program so that you can begin FTPing. You will come to a screen that will have specific boxes to fill out so that the program knows where to upload your site to the net. Click the NEW... button and then enter the following information into the corresponding boxes
| Profile Name: |
your 99main login name |
| Host Name/Address: |
www.99main.com |
| Host Type: |
Automatic Detect |
| User ID: |
your 99main login name |
| Password: |
your 99main password |
| Account: |
Leave this blank |
| Comment: |
Leave this blank |
It should look similar to this:
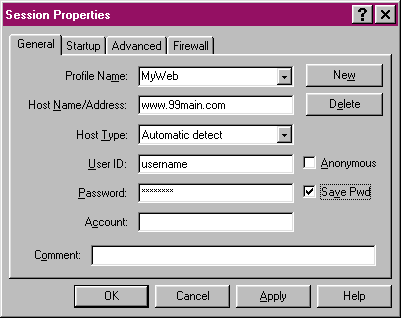
4. Then click the tab on the top that is labeled Startup. The Initial Remote Site Folder must be public_html similar to the picture below.
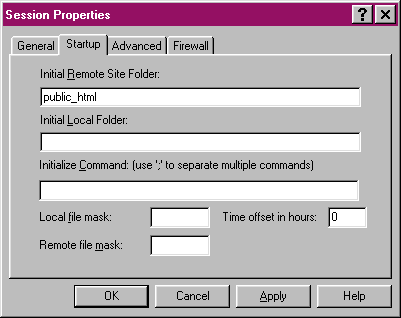
5. Next, make sure your modem is still connected then click the OK button on the Session Properties window to begin your connection to your web space. When you are connected you will see a split screen.
6. The Left side of the screen is your computer, the right site of the screen is 99main's web server. On the left side of the screen navigate through your computer to the location where your pictures/files are located and highlight them by selecting it with the mouse pointer and clicking. While it is highlighted you will see two arrows between the left and right sections separating your machine from our server. Click the arrow that is pointing to 99main's server, it should be an arrow that looks like this: -> After a short upload your files should appear copied on the right side.
7. Your web is now uploaded to your web space. The URL of a picture would be: http://www.99main.com/~username/picturename.jpg Make sure you substitute the correct username in the URL above. Also make sure that you take note if anything is in upper or lower case letters, our server treats an upper case "A" differently than a lower case "a".
|
. . . . . . . . . . . . . . . . . . . . . . . . . . . . . . . . . . . . . . . .
. . . . . . . . . . . . . . . . . . . . . . . . . . . . . . . . . . . . . . . .
. . . . . . . . . . . . . . . . . . . . . . . . . . . . . . . . . . . . . . . .
. . . . . . . . . . . . . . . . . . . . . . . . . . . . . . . . . . . . . . . .
|
|
|
|
 Thursday, November 06
Thursday, November 06
 Thursday, November 06
Thursday, November 06