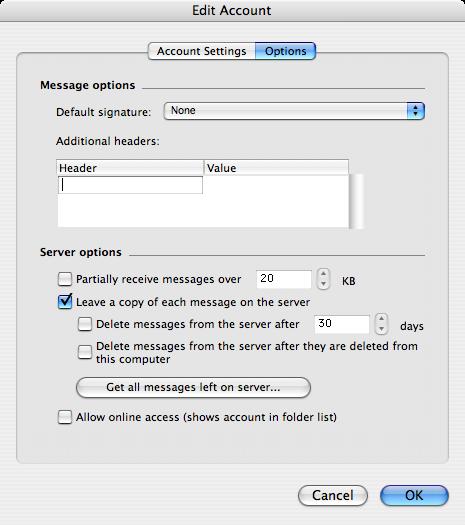Setting Up Your E-mail in Microsoft Entourage
This tutorial shows you how to set up Microsoft Entourage to work with your e-mail account. This tutorial focuses on setting up Microsoft Entourage 2003, but these settings are similar in other versions of Microsoft Entourage. You can set up previous versions of Microsoft Entourage by using the settings in this tutorial.
To Set Up Your E-mail Account in Microsoft Entourage
- Open Microsoft Entourage 2004.
- Select Tools > Accounts.
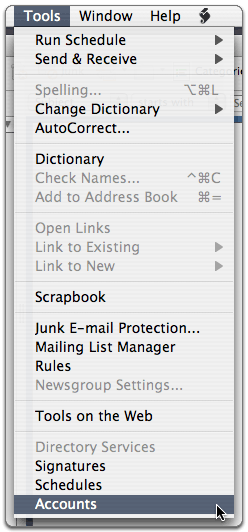
- Click "New."
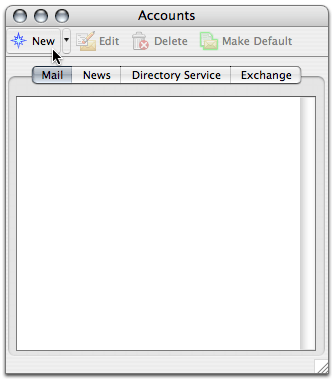
- If the "Account Setup Assistant" window displays, click "Configure account manually."
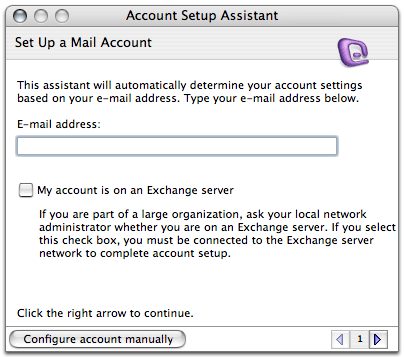
- Select POP for the account type and click OK.
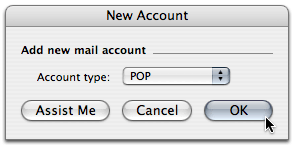
- On the Edit Account window, enter your information as follows:
- Account name
- Enter "99main".
- Name
- Enter the name that you want to appear on the "From" line of mail you send.
- E-mail address
- Enter your e-mail address.
- Account ID
- Enter your 99main username.
- POP server
- Your incoming server is mail.99main.com.
- Password
- Enter the password for your e-mail account.
- SMTP server
- Enter mail.99main.com for your outgoing mail server.
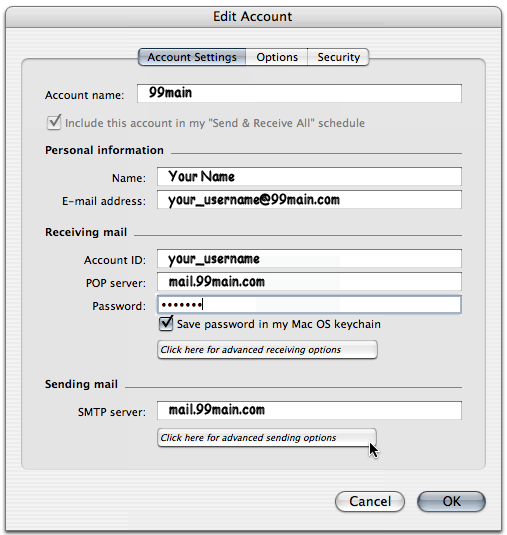
- Select Entourage / Account Settings.
- Click the Mail tab.
- Double-click your mail account, as it appears in the list.
- Click the Options tab.
- Uncheck the "Leave a copy of each messages on the server" box.
- Click the OK button.
- Click the Close button, located in the upper left corner, to close the Accounts window.
Don't Leave a Copy of Messages on the Server (POP3 Only)